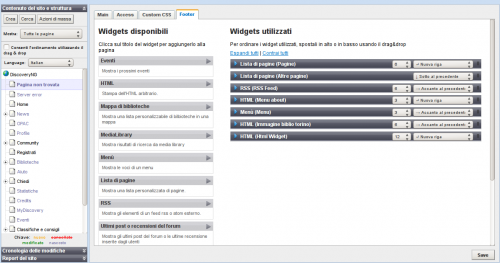Strumenti Utente
Barra laterale
Questa è una vecchia versione del documento!
Indice
Widgets
I widget sono delle aree di contenuto specializzate che è possibile aggiungere tramite CMS ad una pagina predisposta al loro utilizzo. I tipi di pagine che permettono l'inserimento di widget sono: HomePage, CommunityMainPage, LibrariesListPage, LibraryMainPage, LibraryPage, WidgetPage.
Una pagina che permette di inserire dei widget mostra solitamente, all'interno della tab Contenuto, una tab specifica per l'aggiunga e configurazione dei widget. Una volta pubblicati questi si trovano solitamente sotto al Content oppure all'interno di una barra laterale.
Widget Area
Un'area widgetizzata permette l'inserimento di un numero arbitrario di widget. Ad eccezione della ContentWidgetArea in HomePage, che ha un layout speciale, i widget sono sempre visualizzati uno sotto l'altro. In questo senso vi consigliamo di prestare attenzione alla resa finale della pagina pubblicata quando utilizzate due aree widget affiancate. Se possibile evitate eccessivi spazi bianchi agendo sulla quantità di oggetti visualizzati dal wideget oppure sul numero di widget presenti nell'area.
Inserimento di un widget
L'area che permette l'inserimento dei widget è divisa in due colonne. Sulla sinistra, nello spazio Widgets disponibili, sono elencati tutti i widget che è possibile aggiungere. Cliccando sul titolo del widget, questo verrà aggiunto in testa all'area destra della pagina che riepiloga i Widgets utilizzati.
Cliccando sul triangolo blu accanto al titolo (oppure sui pulsanti Espandi/Contrai) è possibile aprire o nascondere il pannello che elenca le opzioni di configurazione del widget utilizzato.
Nella parte inferiore dello stesso pannello, cliccando sul pulsante Cancella è possibile rimuovere il widget.
Poichè i widget pubblicati sono mostrati uno di seguito all'altro, è possibile riordinarli utilizzando il drag&drop.
I dati di configurazione di un widget non sono sottoposti, come il resto delle informazioni della pagina, al controllo di versione. In questo senso, una volta cancellato o modificato un widget non sarà possibile tornare alla sua versione precedente.
Esattamente come il resto delle informazioni della pagina, per vedere i widget aggiunti è necessario cliccare il pulsante Salva e pubblica.
Widget disponibili
Eventi
Permette di visualizzare i prossimi eventi inseriti per una certa biblioteca o per tutto il sistema.
Opzioni:
- Titolo da visualizzare, viene mostrato sopra all'elenco degli eventi
- Mostra solo gli eventi di, permette di scegliere se mostrare solo gli eventi di una biblioteca oppure tutti gli eventi del sistema
- Numero massimo di eventi da mostrare, permette di indicare quanti eventi mostrare nel widget
- Ordina gli eventi casualmente, se selezionato ordinerà i prossimi eventi in maniera casuale, altrimenti sono mostrati sempre in ordine cronologico
- Mostra il nome della biblioteca, se selezionato inserisce sopra al titolo dell'evento il nome della biblioteca che l'ha creato sotto forma di link alla pagina della biblioteca
- Mostra link 'Vedi tutti', se selezionato aggiunge accanto al titolo un link 'Vedi tutti' verso la pagina Eventi
HTML
Permette di inserire del codice HTML.
Opzioni:
- Titolo, viene mostrato in testa al widget
- Contenuto, permette di inserire del codice HTML (oppure degli snippet per template di Silverstripe)
Attenzione
Inserendo codice HTML non valido è possibile rompere la pagina!
Mappa di biblioteche
Permette di mostrare una mappa delle biblioteche utilizzando l'API di Google Maps.
Requisiti: è necessario aver inserito le coordinate corrette della biblioteca tra le informazioni di contatto nell'area Biblioteche.
Opzioni:
- Titolo, viene mostrato in testa al widget
- Larghezza, può essere espressa in pixel o in percentuale (ad es. 100% o 300px o 15em)
- Altezza, può essere espressa in pixel o in percentuale (ad es. 100% o 200px o 5em)
- Latitudine del centro, permette di spostare in verticale il centro della mappa. Lasciando il campo vuoto viene centrata automaticamente rispetto a tutte le biblioteche localizzate.
- Longitudine del centro, permette di spostare in orizzontale il centro della mappa. Lasciando il campo vuoto viene centrata automaticamente rispetto a tutte le biblioteche localizzate.
- Livello di zoom, permette di modificare il livello di zoom sulla mappa, maggiore è il numero più elevato sarà lo zomm. Lasciando il campo vuoto viene usato il livello di zoom predefinito.
- Scelta manuale delle biblioteche da visualizzare, deselezionando la casella di spunta viene mostrato l'elenco delle Biblioteche. È possibile selezionare una o più biblioteche da mostrare nella mappa (usare i tasti SHIFT o CTRL della tastiera per la multiselezione).
Mappa di una singola biblioteca
Permette di mostrare la mappa di una singola biblioteca utilizzando l'API di Google Maps.
Requisiti: è necessario aver inserito le coordinate corrette della biblioteca tra le informazioni di contatto nell'area Biblioteche.
Opzioni:
- Titolo, viene mostrato in testa al widget
- Larghezza, può essere espressa in pixel o in percentuale (ad es. 100% o 300px o 15em)
- Altezza, può essere espressa in pixel o in percentuale (ad es. 100% o 200px o 5em)
- Livello di zoom, permette di modificare il livello di zoom sulla mappa, maggiore è il numero più elevato sarà lo zomm. Lasciando il campo vuoto viene usato il livello di zoom predefinito.
- Biblioteca, permette di selezionare la biblioteca per cui si vuole mostrare la mappa
MediaLibrary
Utilizzabile solo all'interno di una pagina di Ricerca. Permette, a fronte di una ricerca, di mostrare in un pannello i risultati ottenuti dalla stessa sulla piattaforma MediaLibraryOnline.
Requisiti: è necessario che la biblioteca o il sistema disponga di un account valido sulla piattaforma MediaLibraryOnline
Opzioni:
- Titolo, viene mostrato in testa al widget
- UserId dell'account
- Password dell'account
- PortalId dell'account
Lista di pagine
Permette di mostrare un elenco di pagine pubblicate sul sito, secondo diversi criteri.
Opzioni:
- Titolo, viene mostrato in testa al widget
- Numero di pagine da visualizzare nella lista, definisce il numero di elementi mostrati nell'elenco
- Ordinamento delle pagine, permette di ordinare gli oggetti per: Titolo, Data di pubblicazione oppure casualmente
- Selezione della pagine da mostrare
Questa sezione permette di scegliere tra due opzioni:- Mostra solo le pagine figlie di un'altra pagina, iniziando a digitare il nome della pagina è possibile selezionare dalla tendina di autocompletamento la pagina madre delle pagine che verranno elencate
- Scegli una per una le pagine da visualizzare, iniziando a digitare il nome della pagina è possibile selezionare dalla tendina di autocompletamento le diverse pagine da elencare
- Filtra per tipo pagina, permette di filtrare l'elenco precedentemente selezionato mostrando solo uno specifico tipo Pagina
- Oltre al titolo, mostrare il contenuto o un estratto del contenuto?, se selezionato mostra, sotto al titolo della pagina, il contenuto. È possibile inoltre scegliere se visualizzare il contenuto completo oppure solo un certo numero di parole
- Mostra la data di pubblicazione, se presente, sotto al titolo mostra la data di pubblicazione della pagina
- Mostra il link per il caricamento di ulteriori pagine, se selezionato mostra sotto all'elenco un link che permette il caricamento dinamico di altre pagine selezionate. È possibile specificare anche il numero di pagine che verranno mostrate cliccando il link.
RSS
Permette di mostrare un elenco di elementi ricevuti via feed RSS, con una serie di opzioni di visualizzazione.
Opzioni:
- Titolo, viene mostrato in testa al widget
- Numero di elementi da visualizzare, definisce il numero di elementi mostrati nell'elenco
- Indirizzo del feed, inserire l'URL del feed RSS
- Oltre al titolo, mostrare il contenuto o un estratto del contenuto?, se selezionato mostra, sotto al titolo dell'elemento, il suo contenuto. È possibile inoltre scegliere se visualizzare il contenuto completo oppure solo un certo numero di parole
- Mostra la data di pubblicazione, se presente, sotto al titolo mostra la data di pubblicazione dell'elemento
- Mostra il link per il caricamento di ulteriori pagine, se selezionato mostra sotto all'elenco un link che permette il caricamento dinamico di altri elementi dal feed RSS. È possibile specificare anche il numero di elementi che verranno mostrati cliccando il link.
Ultimi post del forum
Mostra gli ultimi post inseriti nel forum.
Opzioni:
- Messaggio da visualizzare quando non ci sono messaggi disponibili, permette di specificare un messaggio da mostrare nel caso non ci siano ultimi post nel forum
- Numero di messaggi da visualizzare, permette di indicare quanti post mostrare
- ID del topic, permette di specificare l'ID di un topic del forum e mostrare solo i messaggi che compaiono in quel topic (l'ID è solitamente visibile nell'URL della pagina)
- ID dell'autore, permette di specificare l'ID di un autore della community e mostrare solo i suoi post
- Mostrare il titolo dei post?, se selezionato mostra anche il titolo del post, altrimenti viene mostrato solo il contenuto
- ID della manifestation, permette di mostrare solo le recensioni di uno specifico titolo del catalogo
- Dimensioni dell'avatar, permette di variare le dimensioni dell'avatar dell'autore del post: piccolo, medio, largo
- Tipo del post, permette di filtrare i post mostrati distinguendo tra recensioni dei titolo e post normali del forum.
Box di ricerca
Permette di pubblicare un box che utilizza una specifica SearchPage per lanciare una ricerca.
Requisiti: è necessario aver prima creato una SearchPage.
Opzioni:
- Seleziona la SearchPage che vuoi usare per la ricerca, permette di scegliere tra tutte le SearchPage pubblicate
- Testo iniziale, permette di inserire un testo da mostrare all'interno del box di ricerca
- Mostra il titolo della SearchPage sopra al box di ricerca
- Se presente, mostra accanto al box di ricerca l'immagine collegata alla SearchPage, nel caso in cui sia stata usata un'immagine banner durante la pubblicazione della pagina.
Scaffale
Mostra un elenco di titoli provenienti da uno scaffale, utilizzando diversi template. Lo scaffale in oggetto può derivare da ClavisNG, può essere stato creato direttamente dal portale come elenco di titoli o ricerca salvata, oppure può essere uno scaffale predefinito di sistema.
Requisiti: potrebbe essere necessario avere precedentemente creato uno scaffale da pubblicare. Nel caso degli scaffali creati in ClavisNG, dovranno contenere solo notizie. Nel caso di scaffali creati in DiscoveryNG dovranno avere visibilità pubblica.
Opzioni:
- Titolo, viene mostrato in testa al widget
- Come vuoi visualizzare il tuo scaffale?, permette di scegliere tra diversi template disponibili. Attualmente sono presenti: lista semplice (Titolo-Autore), lista numerata (Titolo-Autore), lista con copertine, Carosello orizzontale, Carosello verticale.
- Numero di notizie da recuperare, indica il numero totale di titoli che il widget deve recuperare dallo scaffale e mostrare agli utenti (NOTA: si consiglia di non inserire un numero superiore ai 50 elementi per evitare un caricamento molto lento della pagina).
- Numero di notizie da mostrare, a seconda del template scelto è possibile recuperare un numero maggiore di titoli rispetto a quello mostrati. In questo campo è possibile specificare quanti titoli mostrare subito al caricamento del widegt, rispetto a quanti lasciare nascosti. Ad esempio, nel caso dei template carosello, considerando le dimensioni massime del sito, è bene inserire al massimo 5 (o meno) notizie da mostrare.
- Mostra un link alla pagina scaffale, aggiunge accanto al titolo un link Vedi tutti che porta alla navigazione classica dello scaffale
- Seleziona il tipo di scaffale (a seconda della scelta compariranno delle opzioni aggiuntive sotto a questo elenco)
- Usa uno scaffale di notizie da ClavisNG, se selezionato permette di utilizzare uno scaffale di notizie creato in ClavisNG. È necessario selezionare prima la biblioteca che ha creato lo scaffale, quindi verranno caricati dinamicamente tutti gli scaffali di sole notizie (se presenti), tra cui sarà possibile selezionare quello da pubblicare
- Usa uno dei tuoi scaffali di DiscoveryNG, se selezionato mostra l'elenco degli scaffali (elenco di titoli o ricerche salvate) create dall'operatore utilizzando direttamente le pagine di ricerca di DiscoveryNG
- Usa uno scaffale predefinito di DiscoveryNG, elenca, se presenti, gli scaffali di sistema utilizzabili
- Usa lo scaffale da una ShelfPage, permette di pubblicare un widget scaffale a partire da un elenco di titoli ottenuto da una Pagina Scaffale.
- Includi solo i titoli che contengono copie di, permette di filtrare tutti i titoli recuperati dal widget conservando solo quelli per cui esiste almeno una copia della biblioteca selezionata.
Widget pubblicati da altri operatori
È bene fare attenzione nel caso in cui si stia modificando un widget pubblicato da un altro operatore. In questo caso infatti, se è stata scelta come opzione Usa uno dei tuoi scaffali di DiscoveryNG verrà mostrata la dicitura Scaffale di altro utente. Una volta modificato e salvato il widget con uno scaffale di provenienza diverso, non sarà più possibile recupearare lo scaffale dell'utente precedente.