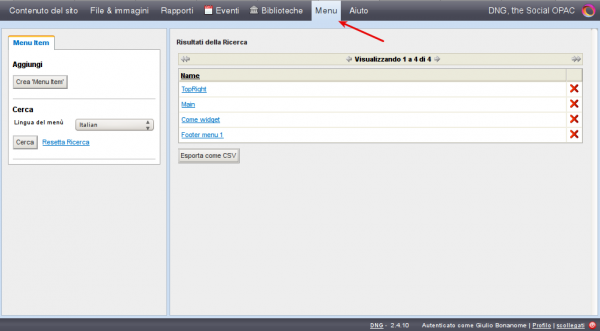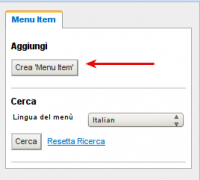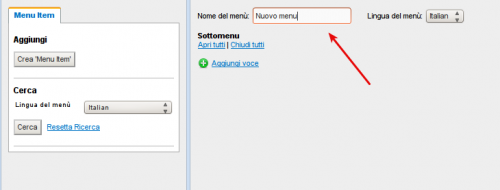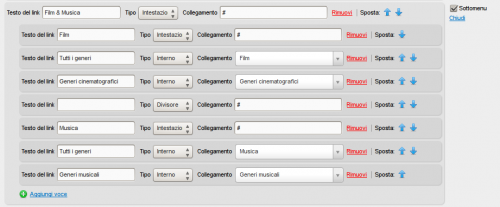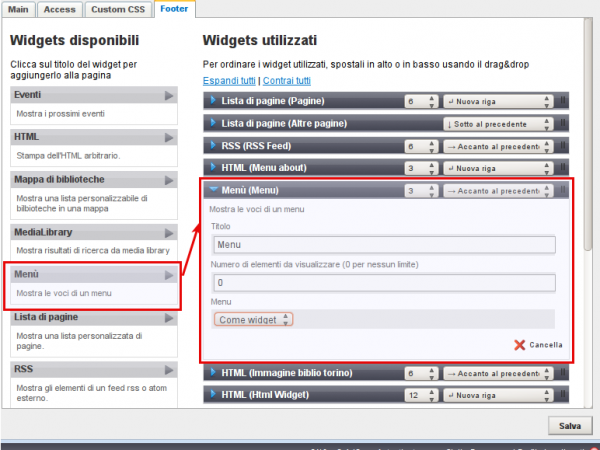Strumenti Utente
Barra laterale
Indice
Creare e pubblicare menu di navigazione
Un menu di navigazione rappresenta un elenco di link pensato per permettere l'accesso a una serie di pagine web. Dovrebbe essere strutturato per orientare e facilitare l'utente alla navigazione del sito.
Il tema predefinito di DiscoveryNG utilizza un menu di navigazione orizzontale sotto al box di ricerca e un altro menu di navigazione verticale (costituito da 3 voci), accanto allo stesso box. È inoltre possibile costruire altri menu di navigazione, pubblicabili poi tramite un apposito widget all'interno delle pagine del sito (o nel footer).
Per la gestione e creazione di menu di navigazione si utilizza l'area Menu del CMS.
Menu principale
Il menu di navigazione principale non mostra automaticamente le pagine di primo livello pubblicate nel sito. Ogni volta che si vuole aggiungere una voce al menu è necessario inserirla in maniera esplicita dall'area Menu del CMS.
Creare un nuovo menu
Per creare un nuovo Menu è necessario cliccare il pulsante Crea 'Menu Item' nella parte sinistra dell'area Menu. Verrà aperta nella parte destra l'area di inserimento delle voci di menu, da cui è possibile assegnare un nome al menu e una lingua.
Traduzione del menu
I menu di navigazione non vengono creati automaticamente per diverse lingue, ma è necessario creare un menu di navigazione per ogni lingua utilizzata sul sito (nel caso di siti multilingue).
Una volta creato il menu è possibile cliccare il pulsante Aggiungi in basso a destra.
Aggiungere voci al menu
Per aggiungere una nuova voce al menu è sufficiente cliccare il pulsante Aggiungi voce. Per una nuova voce è possibile indicare il testo del collegamento (ovvero il testo della voce del menu) e il tipo di link. Questo può essere sostanzialmente di 2 tipi: interno, ovvero puntare ad una pagina del sito, esterno, ovvero puntare ad una risorsa esterna al sito.
Nel caso venga selezionato come tipo di link interno, il box Collegamento, dove è possibile inserire il vero e proprio link, farà uso dell'autocompletamento tra le pagine Pubblicate del sito. È sufficiente iniziare a digitare il nome della pagina per farla comparire nella tendina, quindi selezionarla.
Nel caso venga selezionato come tipo di link esterno, sarà sufficiente inserire nel box Collegamento l'URL completo della risorsa a cui puntare.
Esistono altre 3 tipologie di collegamento, molto utili nel caso di menu verticali o gerarchici:
- Nessuno, disattiva il box Collegamento e mostra solamente la voce del menu senza possibilità di cliccarla
- Divisore, nel caso di menu verticali mostra una linea orizzontale (non serve scrivere il testo del link)
- Intestazione, nel caso di menu verticali mostra una intestazione non cliccabile. È utile nel caso si vogliano fare dei raggruppamenti di voci.
È possibile spostare le voci nel menu utilizzando le frecce azzurre accanto al box Collegamento oppure rimuoverle cliccando il link Rimuovi.
Una volta costruito il menu è possibile cliccare il pulsante Salva per salvare le modifiche (oppure Indietro per annullarle)
Menu gerarchici
Accanto ad ogni voce del menu è presente la checkbox Sottomenu. Selezionandola è possibile costruire un nuovo livello di navigazione, sotto alla voce per cui è stato cliccato.
Questo permette di costruire menu di navigazione gerarchici. Nel caso del menu di navigazione orizzontale Main, questi saranno mostrati sottoforma di tendina a scomparsa (dropdown), mostrata al clic della voce madre.
Tendine a scomparsa (dropdown)
Nel caso del menu orizzontale Main, cliccando la voce madre verrà aperta la tendina. In questo senso suggeriamo di non usare link per la voce che contiene il sottomenu (ovvero usare il tipo link Nessuno)
Menu predefiniti
Il tema predefinito di DiscoveryNG offre 2 menu di navigazione speciali, ovvero non cancellabili perchè necessari al funzionamento del tema stesso.
Main
Il menu principale del sito, si trova nell'intestazione del sito e permette la navigazione globale. In questo menu orizzontale, i sottomenu sono mostrati come tendine a scomparsa (dropdown).
Questo menu non può superare lo spazio a sua disposizione (una riga di altezza), ovvero inserendo più voci di quelle visualizzabili in quello spazio, queste verranno automaticamente nascoste dal tema.
TopRight
Questo menu verticale permette di inserire fino a 3 voci nella parte in alto a destra dell'intestazione. È stato pensato come spazio di accesso rapido ad alcune aree di DiscoveryNG, quindi in maniera predefinita mostra link alle pagine: Biblioteche, Eventi, Community.
Icone delle pagine
Per le 3 pagine predefinite sono mostrate delle icone speciali accanto al testo del link. Nel caso di pagine normali verrà mostrata una icona predefinita. Poichè per le icone viene usato Font Awesome, è possibile modificarle o aggiungerne tramite CSS.
Pubblicare un menu tramite widget
Grazie al widget Menu è possibile pubblicare un menu all'intero di una qualsiasi area widget.
Le opzioni disponibili permettono di indicare:
- titolo del widget
- un limite al numero di voci da mostrare. In maniera predefinita vengono mostrate tutte
- il menu da mostrare, che deve essere stato precedentemente creato dall'area Menu.