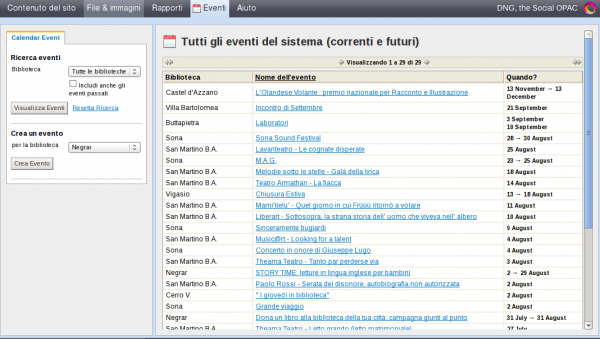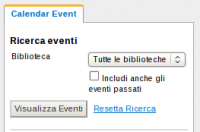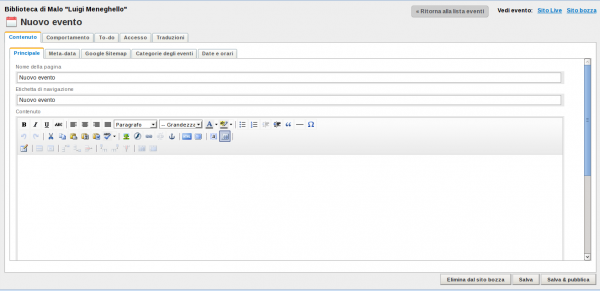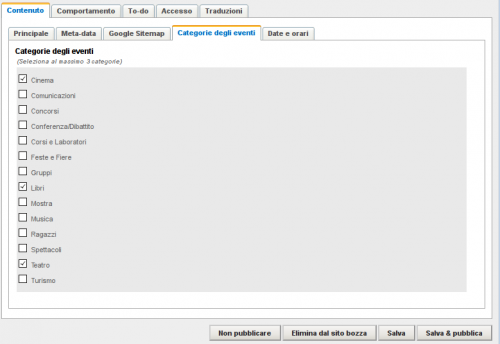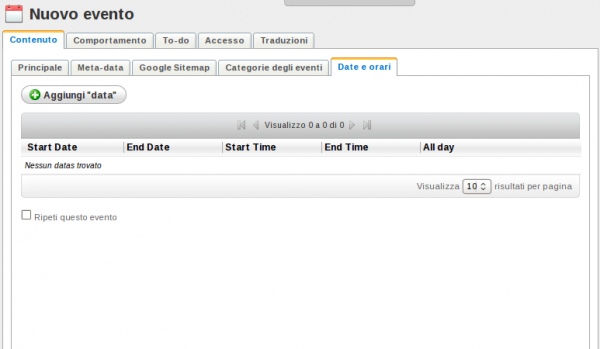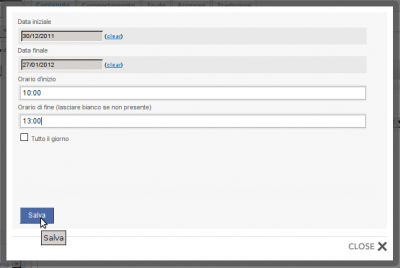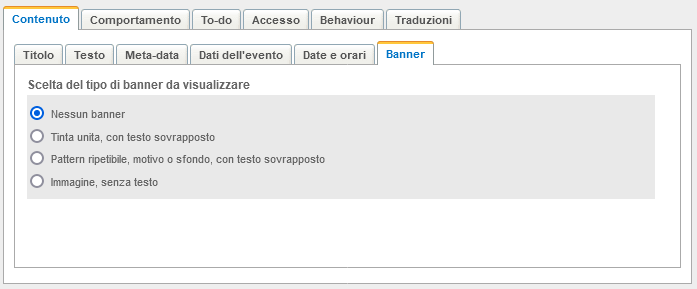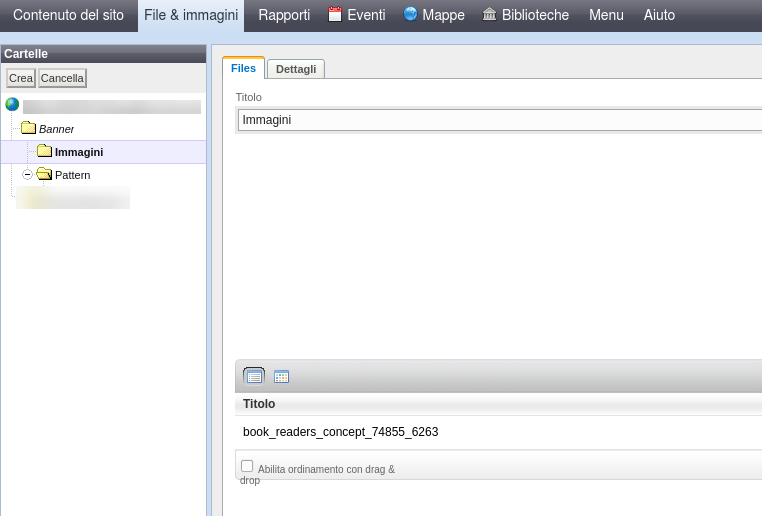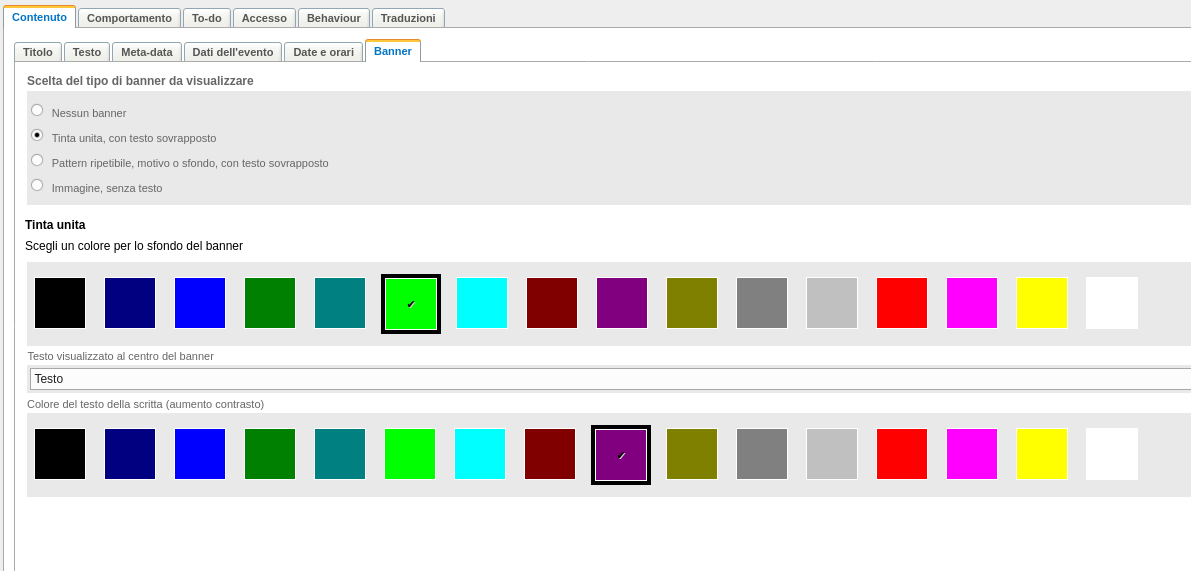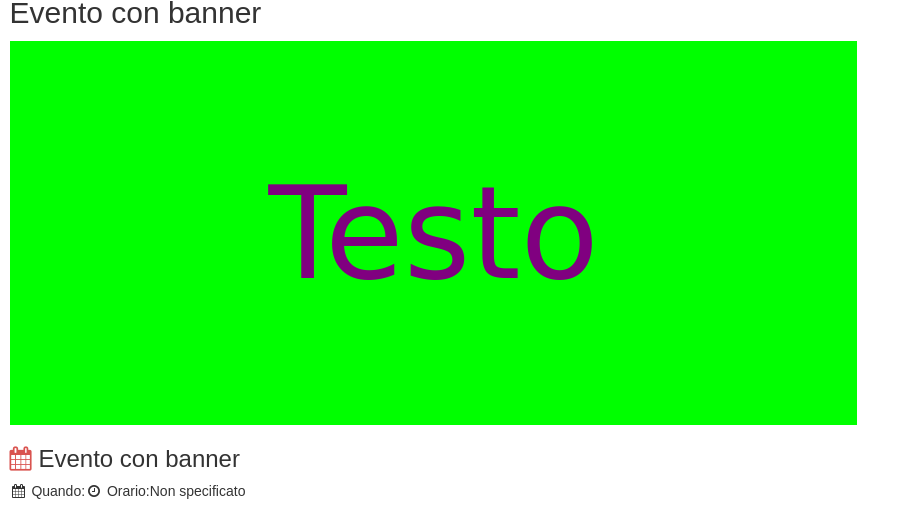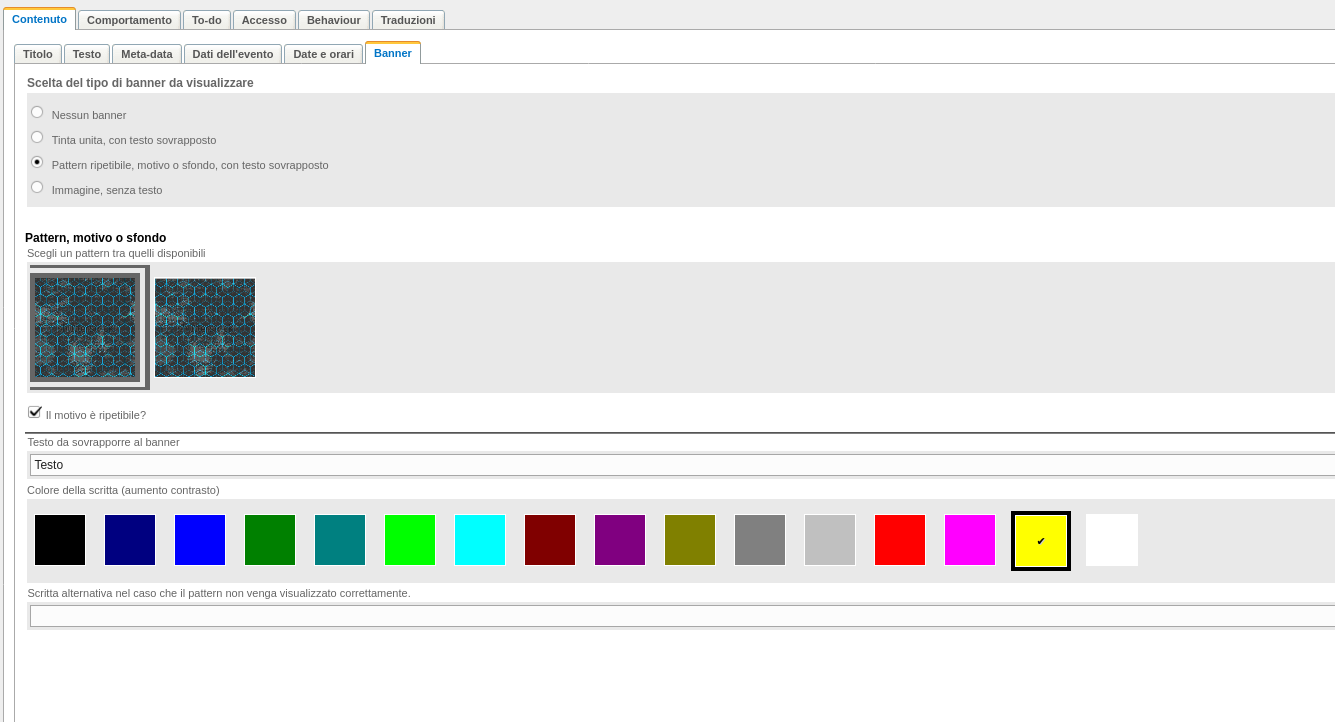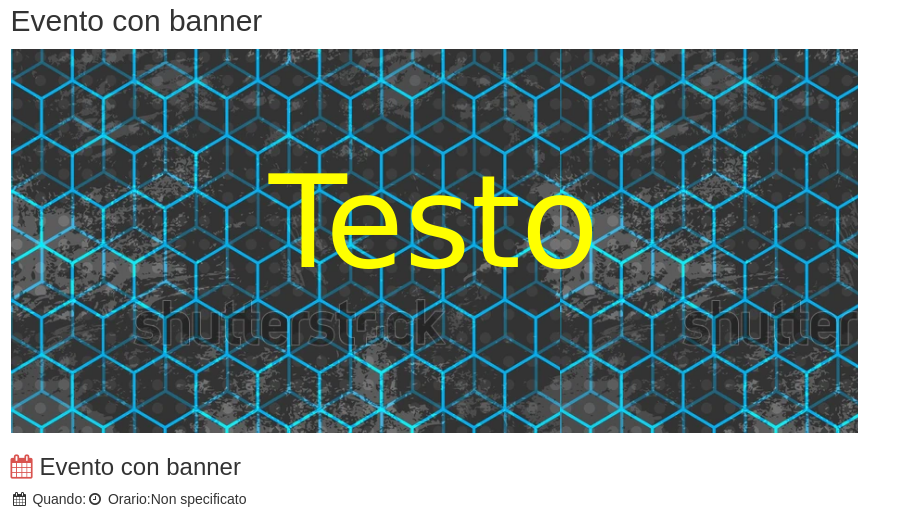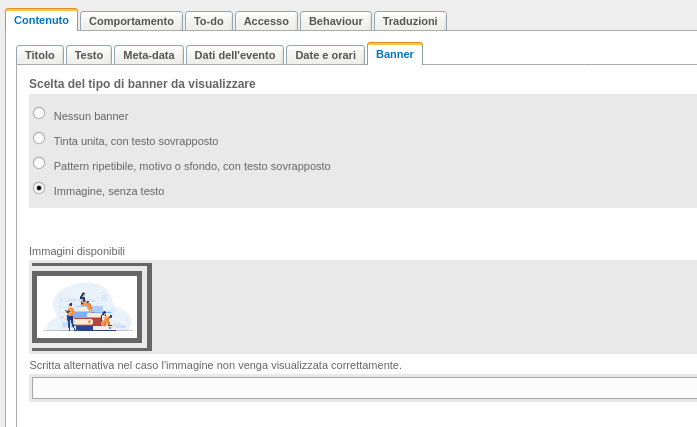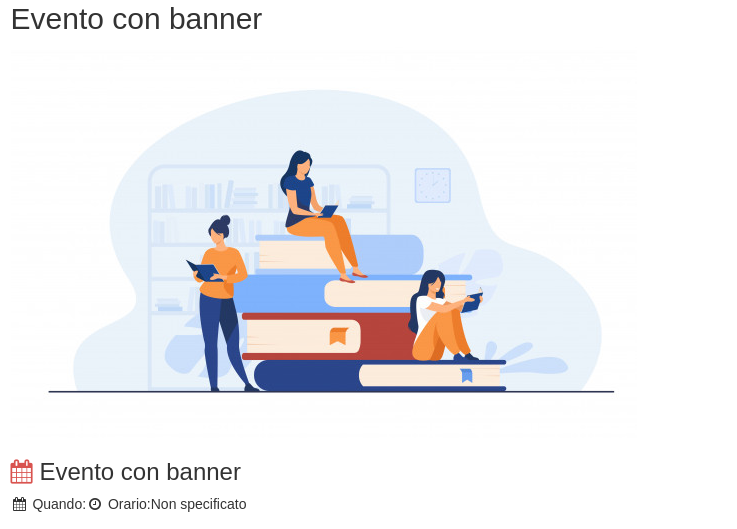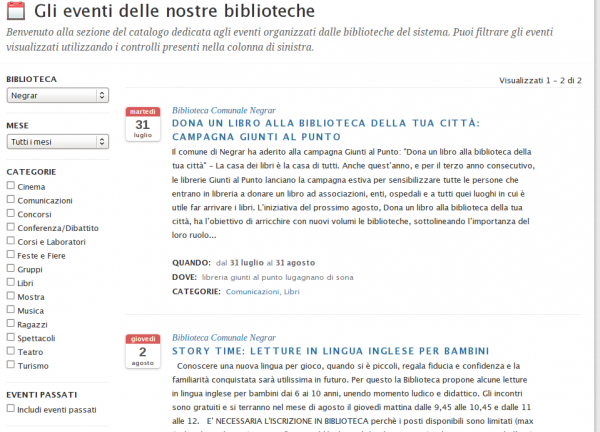Strumenti Utente
Barra laterale
Indice
Gestire gli eventi
Integrando in Liquens il modulo Event Calendar, DiscoveryNG permette la pubblicazione di pagine speciali per segnalare certi eventi all'interno di un calendario.
Attualmente tra le pagine a disposizione per ogni biblioteca è presente una speciale pagina Calendario che serve a raccogliere gli Eventi pubblicati. Gli Eventi sono a loro volta delle pagine del sito che, molto semplicemente, contengono alcuni campi speciali che permettono di determinare quando si verificherà un certo evento.
Non è necessario configurare la pagina Calendario, per poter gestire gli eventi è sufficiente che questa sia presente nell'albero del sito poichè una pagina di tipo Evento (CalendarEvent) si può aggiungere esclusivamente sotto una pagina di tipo Calendario.
Periodo di pubblicazione
Al momento non è presente alcuna funzione di embargo per le pagine, ovvero non c'è un meccanismo che permetta di pubblicare una pagina solo per un certo intervallo di tempo. In questo senso una pagina Evento è sempre pubblicata (a meno di un intervento manuale di spubblicazione). È la pagina Eventi a preoccuparsi di mostrare gli eventi nel corretto ordine, nascondendo quelli passati ma permettendo comunque la ricerca nell'archivio eventi.
Area Eventi del CMS
Per evitare l'appesantimento dell'albero del sito, Liquens permette di gestire gli eventi da un'apposita area Eventi accessibile dal menu di navigazione principale del CMS.
La parte sinistra presenta un menu da cui è possibile cercare tra gli eventi o crearne di nuovi, mentre la parte principale della finestra elenca in forma tabellare tutti gli eventi inseriti nel portale.
Ricerca eventi
In maniera predefinita la pagina presenta tutti gli eventi correnti o futuri creati nel portale. Dal pannello di ricerca sulla sinistra è possibile filtrare gli eventi per biblioteca che li ha creati oppure includere nell'elenco gli eventi considerati conclusi, spuntando la voce “Includi anche gli eventi passati”.
Per aprire un evento e modificare la pagina relativa è sufficiente cliccare sul nome della pagina. È inoltre possibile ordinare gli eventi per Titolo cliccando sulla colonna Nome dell'evento.
Creazione evento
Dal pannello sinistro dell'area Eventi è possibile creare un nuovo evento per una qualsiasi delle biblioteche collegate all'operatore. Cliccando il pulsante Crea Evento nella parte destra della finestra viene aperta la pagina dell'evento chiamata “Nuovo Evento”.
Rispetto alla solita visualizzazione dell'area Contenuto del sito, le scorciatoie per visualizzare l'anteprima della pagina pubblicata (Sito bozza e Sito live) sono state spostate in alto a destra.
Oltre ai consueti campi Nome, Etichetta e Contenuto, sono presenti nella sezione Principale, sotto al Contenuto della pagina, due campi aggiuntivi:
- Dove, permette di inserire il luogo in cui si svolgerà l'evento nel caso sia diverso dalla sede della biblioteca
- Tags, permette di aggiungere, separate da virgola, una serie di parole chiave utili a descrivere l'evento
Categorie
Oltre ai Tags, dalla sezione Categorie dell'evento, è possibile specificare fino a 3 categorie per descrivere la pagina. Nell'attuale versione di Liquens le categorie sono predefinite e sono:
- Cinema
- Comunicazioni
- Concorsi
- Conferenza/Dibattito
- Corsi e Laboratori
- Feste e Fiere
- Gruppi
- Libri
- Mostra
- Musica
- Ragazzi
- Spettacoli
- Teatro
- Turismo
Date e orari
Dalla tab Date e orari è possibile specificare quando si svolgerà l'evento. La sezione presenta una tabella con riepilogate le date inserite e, appena sopra di essa, un pulsante per l'aggiunta di una nuova data.
Cliccando il pulsante Aggiungi data viene aperto un popup dove è possibile specificare:
- Data iniziale dell'evento
- Data finale dell'evento (se questo si svolge un solo giorno corrisponderà alla data iniziale)
- Orario d'inizio (nel formato HH.MM)
- Orario di fine (nel formato HH.MM)
- l'opzione Tutto il giorno che permette di non inserire alcun orario, specificando che l'evento si svolgerà durante tutta la giornata
Cliccando il pulsante Salva verrà aggiunta la data e sarà possibile aggiungerne una ulteriore oppure chiudere il popup cliccando il pulsante Close (oppure un qualsiasi punto fuori dalla finestra popup).
È possibile modificare o cancellare le date inserite per un evento utilizzando i pulsanti Edit o Elimina presenti sulla parte sinistra della riga corrispondente ad una data e visibili al passaggio del mouse.
Banner
Il tab “Banner” permette di inserire un pattern o un'immagine statica come intestazione dell'evento.
Le modalità previste sono quattro:
- Nessun banner (l'evento non presenta alcun banner)
- Tinta unita, con testo sovrapposto
- Pattern ripetibile, motivo o sfondo, con testo sovrapposto
- Immagine, senza testo
Il risultato di questa selezione è visibile attraverso un apposito widget Slider per Eventi con Banner.
Per lavorare con le modalità “Pattern” e “Immagine” è necessario caricare anticipatamente i files immagine necessari, nella sezione “File & Immagini” dell'Opac. La cartella “Banner” e le sue sottocartelle “Pattern” e “Immagine” è unica e livello globale, quindi, non esisterà una replica all'interno delle singole biblioteche. Il caricamento dovrà essere eseguito nelle cartelle corrette al fine di vedere i files nella lista giusta
Tinta unita, con testo sovrapposto
Questa modalità permette di ottenere un banner formato da uno sfondo a tinta unita e un testo sovrapposto, per i quali è possibile scegliere indipendentemente il colore. Per esempio, la seguente configurazione:
fa ottenere questo risultato:
Pattern ripetibile, motivo o sfondo, con testo sovrapposto
Questa modalità permette di ottenere un banner avente come sfondo un pattern (che può essere ripetuto) oppure un'immagine statica. Entrambi possono avere un testo sovrapposto, anch'esso colorato. Per esempio, la seguente configurazione:
fa ottenere questo risultato:
Immagine, senza testo
Questa modalità permette di ottenere un banner formato unicamente da un'immagine impostata come sfondo; è quindi priva di un testo descrittivo. Per esempio, la seguente configurazione:
fa ottenere questo risultato:
Eventi pubblicati
Per navigare tutti gli eventi del sistema è stata creata una pagina speciale di tipo EventsPage. Questa mostra tutti gli eventi in corso e futuri e offre la possibilità di filtrare gli eventi o includere anche gli eventi trascorsi utilizzando le opzioni della colonna sinistra.
Cliccando su un titolo è possibile aprire la pagina dell'evento direttamente nell'area del portale della biblioteca che l'ha creato. Allo stesso modo il link “Calendario” presente nel menu di navigazione della sezione Biblioteca rimanderà alla pagina Eventi del sistema precaricata con filtro per la biblioteca.