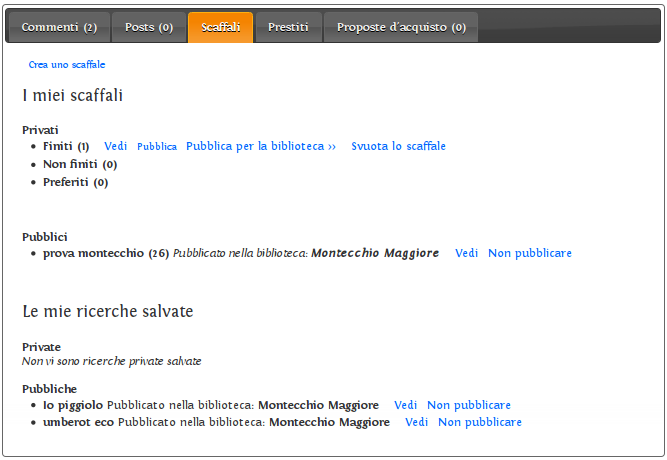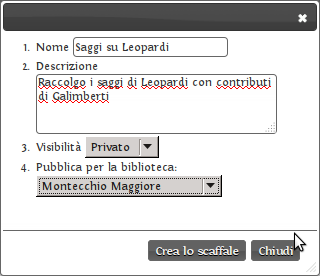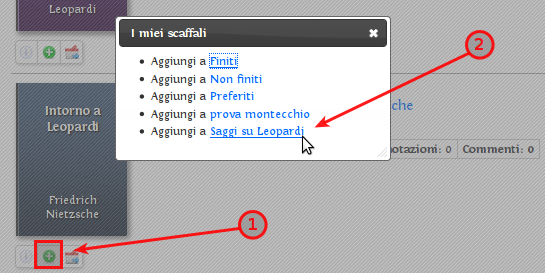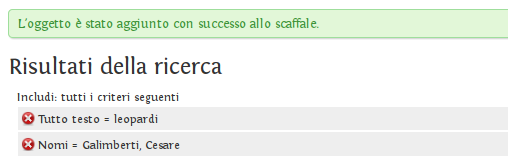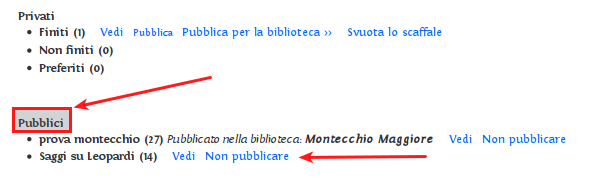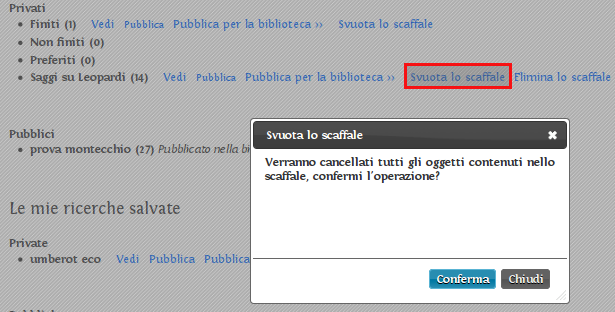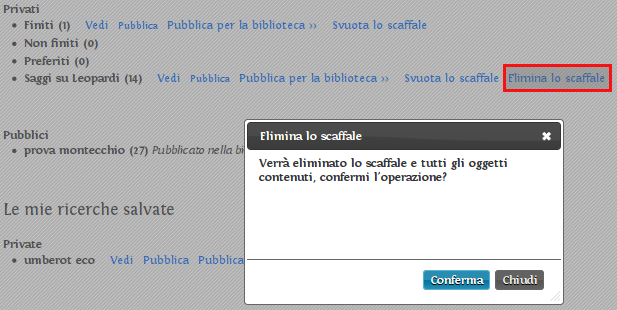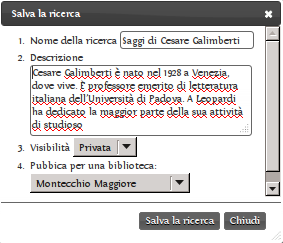Strumenti Utente
Barra laterale
Questa è una vecchia versione del documento!
Indice
Gestire gli scaffali della biblioteca
In questa sezione
- Gli scaffali e le ricerche
- Gestire uno scaffale
- Gestire una ricerca
Prima di cominciare
Assicurati di essere entrato nell'opac autenticato come bibliotecario.
Vedi Introduzione e login
E di essere nella pagina Profilo utente:
Gli scaffali e le ricerche
Per Scaffale si intende una collezione di oggetti salvata con un nome, una descrizione, uno stato di visibilità, e la biblioteca per la quale lo si vuole associare.
La Ricerca invece è un url relativo ad una ricerca nell'opac salvata anche qui con un nome, una discrizione, lo stato di visibilità, una biblioteca.
Nel sezione del profilo dell'utente dedicata agli scaffali viene presentato l'elenco degli scaffali e delle ricerche salvati, divisi per stato di visibilità (Privati e Pubblici) e per ognuno sono visibili accanto le azioni possibili.
Creare uno scaffale
In cima alla sezione vi è un pulsante che consente di creare uno scaffale. Premendolo viene aperta una finestra popup nella quale vengono presentati i campi da compilare:
Oltre al nome e alla descrizione è importante definire lo stato di visibilità. I valori possibili sono Privato o Pubblico: uno scaffale privato rimane confinato nella lista degli scaffali disponibili all'interno del profilo utente; uno pubblico invece è reso disponibile nella sezione scaffali del profilo utente anche per altri utenti che ne possono sfogliare il contenuto.
Se si associato ad una biblioteca lo scaffale compare nella lista della pagina Scaffali della biblioteca in oggetto se è salvato come Pubblico.
Aggiungere oggetti allo scaffale
Per riempire lo scaffale degli oggetti desiderati occorre recarsi nella pagina di ricerca, si effettua una ricerca secondo i criteri voluti.
Gli oggetti possono essere aggiunti individualmente all'interno dello scaffale posizionandosi sui comandi visualizzati per ogni oggetto di ricerca e premendo il nome dello scaffale fianco alla dicitura “Aggiungi”:
Una volta eseguita l'operazione il sistema avverte che essa è avvenuta con successo:
Se invece si vuole aggiungere tutti i risultati allo scaffale si possono utilizzare le funzioni scaffale posizionate in fondo alla lista dei risultati.
A questo punto si sceglie lo scaffale desiderato dalla tendina e si preme su “Aggiungi tutti”.
Un messaggio in cima alla pagina avverte quando l'operazione è andata a buon fine.
<style background box>
![]() NOTA:
NOTA:
Se un oggetto è già presente all'interno dello scaffale non verrà aggiunto una seconda volta, né utilizzando la funzione individuale o quella di massa.
</style>
Operazioni sullo scaffale
Nella sezione Scaffali nel profilo utente ogni scaffale elencato ha una serie di azioni collegate. In particolare ogni elemento della lista è presentato nella forma: nome scaffale (numero di oggetti contenuti) azioni disponibili.
Le azioni
- Vedi
- Pubblica
- Pubblica per la biblioteca
- Svuota scaffale
- Elimina scaffale
- Non pubblicare
Vedi
Questa azione rimanda alla pagina di ricerca che rappresenta l'elenco gli oggetti contenuti. La pagina avrà come titolo il nome dello scaffale, le informazioni di creazione e dell'utente proprietario, e la descrizione:
Essendo una pagina di ricerca si possono utilizzare altre funzioni per gestire gli oggetti.
Pubblica
Lo scaffale viene impostato come pubblico e quindi ora è visibile nella lista “Pubblici”. Gli scaffali che no nson opubblicati per una biblioteca sono disponibili nella sezione scaffali del profilo anche per altri utenti che ne possono sfogliare il contenuto.
<style background box>
![]() NOTA:
NOTA:
Pubblica scaffale è disponibile solo per i scaffali privati.
</style>
Pubblica per una biblioteca
Questa azione è come “Pubblica” ma lo scaffale viene reso visibile anche nella pagina Scaffali della biblioteca al quale è associato. Per eseguire questa azione premere “Pubblica per la biblioteca »” e viene aperta una tendina con le biblioteche al quale l'utente può accedere; una volta scelta la biblioteca l'azione viene immediatamente eseguita senza conferma.
<style background box>
![]() NOTA:
NOTA:
Pubblica lo scaffale per una biblioteca è disponibile solo per i scaffali privati.
</style>
Svuota scaffale
Se si desidera cancellare tutti gli oggetti contenuti in uno scaffale mantenendo tale contenitore vuoto, allora si può eseguire questa azione. Prima di essere complatata viene mostrato un pannello di conferma: un volta confermato gli oggetti non saranno più recuperabili.
<style background box>
![]() NOTA:
NOTA:
Svuota scaffale è disponibile solo per i scaffali privati.
</style>
Elimina scaffale
Questa azione oltre al contenuto cancella anche il contenitore. Una volta confermato oggetti e scaffale non sono più recuperabili.
<style background box>
![]() NOTA:
NOTA:
Elimina scaffale è disponibile solo per i scaffali privati.
</style>
Non pubblicare
Rende privato uno scaffale pubblicato.
<style background box>
![]() NOTA:
NOTA:
Non pubblicare è disponibile solo per i scaffali pubblici.
</style>