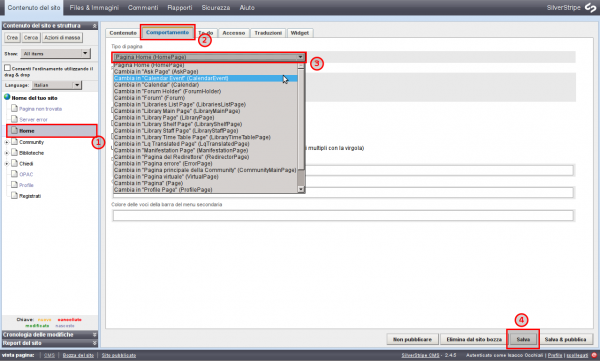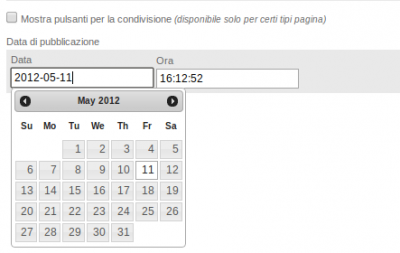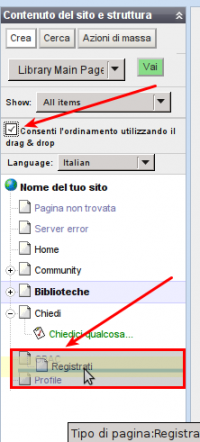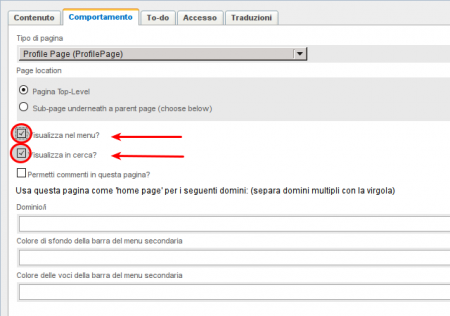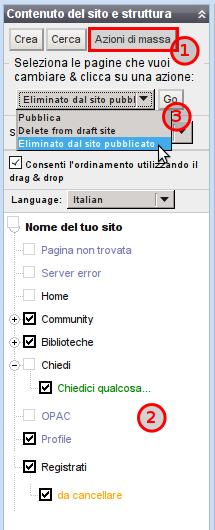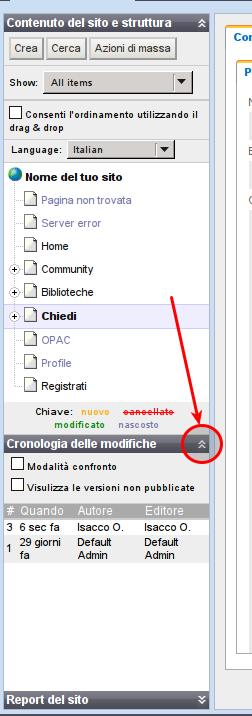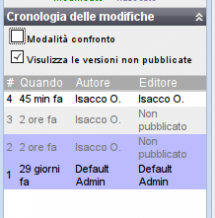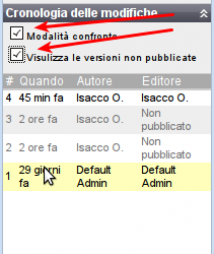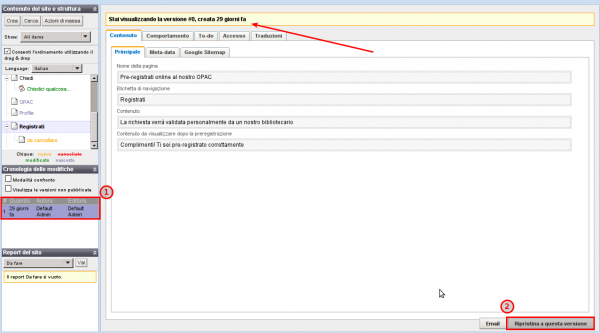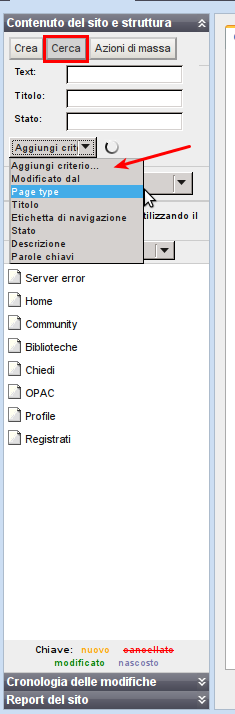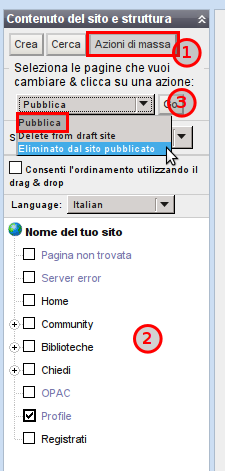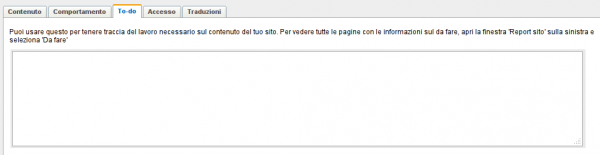Strumenti Utente
Barra laterale
Indice
Gestire il sito
Prima di iniziare posizionati nell'area “Contenuto del Sito”, nella sezione “Pannello dei contenuti”
Tipi di pagina
Vi sono molti tipi di pagina differenti in SilverStripe, ognuna con i suoi scopi e le sue funzionalità. Dopo aver creato una pagina di base è possibile cambiarne il tipo.
Pagine Base
- Pagina - E' la più semplice delle pagine disponibili. prevede un contenuto e non ha funzionalità personalizzate o scopi speciali. La maggior parte delle pagine che creerai saranno di questo tipo.
- Error Page - E' la pagina visualizzata quando un errore viene prodotto nel sito. Le pagine di errore possono essere create per ogni tipo di errore codificato, così per esempio, una pagina relativa a 404 “Page not found” può avere un aspetto differente da una pagina 403 “Forbidden”.
- Redirezionare verso un'altra pagina - Questa pagina redireziona l'utente verso pagine situate all'interno del sito stesso oppure attraverso un url esterno.
- Pagina Virtuale - Una pagina virtuale utilizza il contenuto di un'altra pagina. Ciò è differente da una redirezione in quanto la Pagina Virtuale copia il contenuto di un'altra pagina; le modifiche alla pagina quindi si ripercuotono anche nella pagina virtuale.
Pagine speciali di Liquens
Il modulo Liquens mette a disposizione diversi altri tipi pagina. L'elenco completo si trova alla pagina Pagine speciali.
Altri tipi di pagina
- Forum Holders e Forum Entries - vedi la sezione “Forum”.
- User Defined Forms - vedi la sezione “Form”.
Pagine speciali di Liquens
Il modulo Liquens mette a disposizione diversi altri tipi pagina. L'elenco completo si trova alla pagina Pagine speciali.
Modificare un tipo di pagina esistente
Per cambiare il tipo di pagina, nella sezione del contenuto del sito clicca sulla pagina in oggetto. La linguetta “Comportamento” del pannello di modifica mostra una tendina con i tipi di pagina disponibili per il sito. la modifica si realizza scegliendo un diverso tipo di pagina e premendo l'azione “Salva” posizionata in basso a destra.
Mostrare i pulsanti per la condivisione
Alcuni tipi pagina permettono di mostrare i pulsanti per la condivisione social. Per poter usare questa funzionalità è necessario che a livello di configurazione del sito sia stato aggiunto lo snippet di codice fornito da AddThis.
Per mostrare i pulsanti è sufficiente aprire la tab Comportamento e spuntare l'opzione Mostra pulsanti per la condivisione (disponibile solo per certi tipi pagina).
I pulsanti vengono mostrati nei seguenti Tipi Pagina: CalendarEvent Page, LibraryPage, SearchPage, ShelfPage, WidgetPage, Page, Forum Posts.
Cambiare la data di pubblicazione
È possibile modificare la data di pubblicazione di una pagina, impostandola nel futuro o nel passato. Per farlo è sufficiente aprire la tab Comportamento e agire sul campo Data di pubblicazione. Cliccando sul campo di inserimento comparirà un calendario da cui è possibile selezionare comodamente la data prescelta.
Una volta scelta la data è possibile cliccare il pulsante “Salva&Pubblica” per impostare la pubblicazione. Nel caso di una data nel futuro, la pagina non sarà visibile dal sito pubblicato fino a quella data.
Spostare le pagine attraverso il sito
Per muovere le pagine dentro il sito, vai nel pannello dei contenuti del sito a sinistra dello schermo. In cima alla lista delle pagine vi è un check-box vicino al testo: “Permetti l'ordinamento utilizzando il drag & drop”. L'impostazione della check-box è non spuntata per prevenire eventuali errori accidentali.
Abilitando l'ordinamento è possibile spostate una pagina cliccando su di essa e trascinarla nella nuova posizione nell'albero delle pagine. Al termine dell'operazione è una buona idea disabilitare la funzione di drag & drop.
Nascondere le pagine
Per nascondere una pagina sceglila nella vista ad albero del pannello dei contenuti a sinistra dello schermo, poi scegli la linguetta “Comportamento” nel pannello di modifica nella parte destra dello schermo.
Per rimuovere una pagina da quelle elencate nella barra del menu di navigazione rimuovendo la spunta della checkbox “Visualizza nel menu?”
Per rimuove una pagina da quelle elencate nei risultati di ricerca rimuovi la spunta della checkbox “Visualizza in cerca?”
Al termine delle modifiche premi il pulsante “Salva” in basso a destra dello schermo.
Eliminare le pagine
Eliminare pagine individualmente
Per cancellare individualmente le pagine del sito, si utilizzano bottoni dedicati nella barra delle azioni che si trovano nella sezione modifica della pagina a destra dello schermo. I pulsanti sono: “Non pubblicare” e “Elimina dal sito bozza”.
Il bottone “Non pubblicare” rimuove la pagina dai contenuti pubblicati sul sito. Tuttavia il contenuto rimane conservato come “Bozza” nell'albero delle pagine disponibili.
Il pulsante “Elimina dal sito bozza” elimina la pagina definitivamente anche dall'albero delle pagine disponibili e il contenuto andrà perduto a meno che sia una pagina pubblicata: in questo caso la pagina non sarà rimossa dall'albero del sito ma contrassegnata in rosso e barrata.
Quindi per rimuovere completamente una pagina pubblicata dal sito web, cliccare prima su “Non pubblicare” e poi su “Elimina dal sito bozza”.
Cancellazione multipla delle pagine
Per eliminare più pagine contemporaneamente è possibile utilizzare la funzione “Azioni di massa” che si trova in cima alla sezione “Contenuti del sito”. Premendo su questo pulsante ogni pagina dell'albero del sito viene preceduta da una checkbox che contrassegna la pagina che deve subire un'azione di massa. Una volta scelte le pagine da cancellare, dalla tendina delle azioni scelgiere “ELimina dal sito pubblicato” e premere “Vai”.
Se le pagine erano pubblicate allora ne viene conservato il contenuto anche se oscutato dal sito pubblico.
Scegliendo invece “Elimina dal sito bozza” le pagine verranno eliminate definitivamente solo se erano già non pubblicate altrimenti verranno “Non pubblicate” e marcate come eliminate.
Per eliminare completamente le pagine occorre effettuare entrambe le operazioni: prima “Non pubblicare” e poi “ELimina dal sito bozza”.
Versioni precedenti
Vedere le versioni precedenti
Clicca sulla pagina della quale vuoi visualizzare le versioni precedenti.
Nel piede della sezione del “contenuto del sito” si trova la barra dello “Storico delle modifiche” vicino a due frecce rivolte verso il basso. Cliccando sulle frecce si apre il pannello dello storico.
Puoi cliccare su ogni versione per vederne il contenuto. Se vuoi vedere le versioni bozza così come le versioni pubblicate spunta la checkbox “Mostra le versioni non pubblicate”.
Comparare le versioni
Per comparare due versioni di una pagina del sito spunta la checkbox “Modalità confronto” e poi scegli la versione del sito e poi un'altra versione. Ciò che è statao aggiunto nel sito ed è più recente di vecchie versioni viene visualizzato in verde acceso. mentre ciò che è stato cancellato viene mostrato in rosa scuro e barrato.
Ripristinare le modifiche
Il ripristino delle modifiche ad una data versione viene effettuata scegliendo la versione in oggetto e poi premendo il pulsante “Ripristina a questa versione”. Il bottone di trova in basso a destra dello schermo.
<style background box>
![]() NOTA:
NOTA:
Quando una pagina è ripristinata ad un versione precedente, l'operazione viene applicata solo alla “bozza”. Per vedere i cambiamenti anche nel sito pubblico occorre pubblicare i cambiamenti premendo “Salva e pubblica”.
</style>
Ricerca delle pagine
Per la ricerca delle pagine, clicca sul pulsante “Cerca” situato in cima al pannello dei “contenuti del sito”. A seguito di ciò viene mostrato un form nel quale è possibile specificare i campi di ricerca e il loro valore desiderato.
Il valore di base è “testo”. E' possibile inserire qualsiasi valore desiderata. Il risultato della ricerca mostra un elenco di pagine nell'albero del sito.
Il risultato rimane finché non viene premuto il “Annulla” (Clear).
E' possibile aggiungere campi di ricerca con la tendina “Aggiungi criterio”. In questo modo viene costruito un filtro quale richiesta di ricerca. I cirteri prevedono:
* Modificata dal * Tipo di pagina * Titolo * Etichetta di navigazione * Stato * Descrizione * Parole chiave
<style background box>
![]() NOTA:
NOTA:
Una buona pratica è quella di cercare le pagine e poui applicare su esse delle azioni di massa come “Elimina dal sito bozza” o “Non pubblicare”.
</style>
Pubbicazione multipla di pagine
Cliccando su “Azioni di massa” in cima alla sezione contenuti del sito, ogni pagina verrà contrassegnata da una checkbox. Spunta ogni pagina che vuoi pubblicare.
Dalla tendina che è comparsa sotto i pulsante “Azioni di massa” scegliere la funzione “Pubblica” e premi “vai”. In questo modo tutti i contenuti delle pagine verranno resi disponibili nella parte pubblica del sito.
Impostare i To-Do
Per impostare un To-Do navigare sulla pagina in oggetto attraverso l'albero delle pagine del sito a sinistra dello schermo. Nel pannello delle modifiche, a destra, cliccare sulla linguetta To-Do. Inserire la propria nota nel campo testuale e premere il pulsante “Salva” situato in basso a destra nella barra dell azioni.