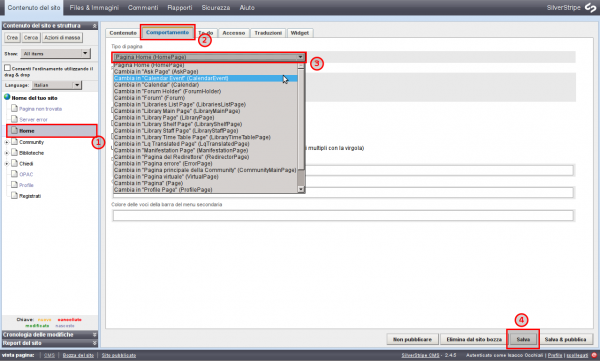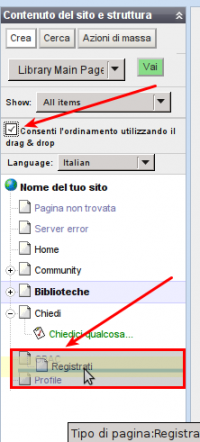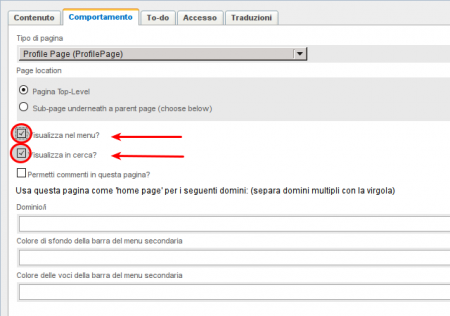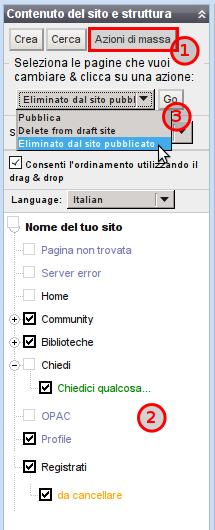Strumenti Utente
Barra laterale
Questa è una vecchia versione del documento!
Indice
Gestire il sito
In questa sezione:
- Imparare i differenti tipi di contenuto
- Imparare a spostare le pagine del sito
- Imparare a nascondere una pagina
- Imparare a cancellare una pagina
- Imparare a vedere le vecchie versioni delle pagine e ripristinarle
- Imparare come cercare una pagina
- Imparare a pubblicare più pagine contemporaneamente
- Imparare a definire i proprietari e le dare di revione
- Imparare ad aggiungere i “To Do”
Prima di iniziare posizionati entro “Contenuto del Sito” nella sezione “Pannello dei contenuti”
Tipi di pagina
Vi sono molti tipi di pagina differenti in SilverStripe, ognuna con i suoi scopi e le sue funzionalità. Dopo aver creato una pagina di base è possibile cambiarne il tipo.
I Differenti tipi di pagine e le loro funzioni
Pagine Base
- Pagina - E' la più semplice delle pagine disponibili. prevede un contenuto e non ha funzionalità personalizzate o scopi speciali. La maggior parte delle pagine che creerai saranno di questo tipo.
- Pagina Home - La pagina home di comporto come ogni altra pagina ma rappresenta la home page di tutto il sito, ciò che gli utenti vedranno quale primo accesso al sito.
- Error Page - E' la pagina visualizzata quando un errore viene prodotto nel sito. Le pagine di errore possono essere create per ogni tipo di errore codificato, così per esempio, una pagina relativa a 404 “Page not found” può avere un aspetto differente da una pagina 403 “Forbidden”.
- Redirezionare verso un'altra pagina - Questa pagina redireziona l'utente verso pagine situate all'interno del sito stesso oppure attraverso un url esterno.
- Pagina Virtuale - Una pagina virtuale utilizza il contenuto di un'altra pagina. Ciò è differente da una redirezione in quanto la Pagina Virtuale copia il contenuto di un'altra pagina; le modifiche alla pagina quindi si ripercuotono anche nella pagina virtuale.
Altri tipi di pagina
- Blog Holders e Blog Entries - vedi la sezione “Blog” .
- Forum Holders e Forum Entries - vedi al sezione “Forum”.
- User Defined Forms - vedi la sezione “Form”.
Modificare un tipo di pagina esistente
Per cambiare il tipo di pagina, nella sezione del contenuto del sito clicca sulla pagina in oggetto. La linguetta “Comportamento” del pannello di modifica mostra una tendina con i tipi di pagina disponibili per il sito. la modifica si realizza scegliendo un diverso tipo di pagina e premendo l'azione “Salva” posizionata in basso a destra.
Spostate le pagine attraverso il sito
Per muovere le pagine entr il sito, vai nel pannello dei contenuti del sito a sinistra dello schermo. In cima alla lista delle pagine vi è un check-box vicino al testo: “Permetti l'ordinamento utilizzando il drag & drop”. L'impostazione della check-box è non spuntata per prevenire eventuali errori accidentali.
Abilitando l'ordinamento è possibile spostate una pagina cliccando su di essa e trascinarla nella nuova posizione nell'albero delle pagine. Al termine dell'operazione è una buona idea disabilitare la funzione di drag & drop.
Mascondere le pagine
Per nascondere una pagina sceglila nella vista ad albero del pannello dei contenuti a sinistra dello schermo, poi scegli la linguetta “Comportamento” nel pannello di modifica nella parte destra dello schermo.
Per rimuovere una pagina da quelle elencate nella barra del menu di navigazione rimuovendo la spunta della checkbox “Visualizza nel menu?”
Per rimuove una pagina da quelle elencate nei risultati di ricerca rimuovi la spunta della checkbox “Visualizza in cerca?”
Al termine delle modifiche premi il pulsante “Salva” in basso a destra dello schermo.
Eliminare le pagine
Deleting individual pages
Per cancellare individualmente le pagine del sito, si utilizzano bottoni dedicati nella barra delle azioni che si trovano nella sezione modifica della pagina a destra dello schermo. I pulsanti sono: “Non pubblicare” e “Elimina dal sito bozza”.
Il bottone “Non pubblicare” rimuove la pagina dai contenuti pubblicati sul sito. Tuttavia il contenuto rimane conservato come “Bozza” nell'albero delle pagine disponibili.
Il pulsante “Elimina dal sito bozza” elimina la pagina definitivamente anche dall'albero delle pagine disponibili e il contenuto andrà perduto a meno che sia una pagina pubblicata: in questo caso la pagina non sarà rimossa dall'albero del sito ma contrassegnata in rosso e barrata.
Quindi per rimuovere completamente una pagina pubblicata dal sito web, cliccare prima su “Non pubblicare” e poi su “Elimina dal sito bozza”.
Deleting multiple pages
Per eliminare più pagine contemporaneamente è possibile utilizzare la funzione “Azioni di massa” che si trova in cima alla sezione “Contenuti del sito”. Premendo su questo pulsante ogni pagina dell'albero del sito viene preceduta da una checkbox che contrassegna la pagina che deve subire un'azione di massa. Una volta scelte le pagine da cancellare, dalla tendina delle azioni scelgiere “ELimina dal sito pubblicato” e premere “Vai”.
Se le pagine erano pubblicate allora ne viene conservato il contenuto anche se oscutato dal sito pubblico.
Scegliendo invece “Elimina dal sito bozza” le pagine verranno eliminate definitivamente solo se erano già non pubblicate altrimenti verranno “Non pubblicate” e marcate come eliminate.
Per eliminare completamente le pagine occorre effettuare entrambe le operazioni: prima “Non pubblicare” e poi “ELimina dal sito bozza”
Previous versions of pages
Viewing previous versions
Click on the page you want to view a previous version of in the Contents pane's “Page Tree.”
At the bottom of the Contents pane, you will find a small grey bar marked “Page Version History” with a chevron. Click on those chevrons to bring up the Page Version History window in the Contents pane.
Click on any of the listed versions to look at the content of the page. If you want to view draft versions of pages as well as published versions, click the “Show unpublished versions” checkbox. Comparing page versions
To compare two versions of the site, click on “Compare mode (click 2 below)” and click on one version of the site, and then another version of the site. Items that have been added to the site in the newer version that were not in the older version will be highlighted in green, while items that were deleted from the older version will be highlighted in pink, with a strikethrough through any text that was deleted. Rolling back changes
To roll back to a previous version, select the version you with to roll the page back to, and click on “Roll back to this version” in the editing pane. Notes:
When a page is rolled back to the previous version, it is only rolled back in the backend CMS as a draft. To show the rolled back page on the public-facing website, it needs to be published by pressing “Save and Publish.”
Searching for pages
To search for a page, click on the “Search” button on the top of the Contents pane. This will bring up an entry form.
The default search mode is by text, and you can type any text to search your pages for that text. Pressing search will show only positive results in the Page Tree on the Contents pane.
Search results will remain the only items in the Page Tree until the “Clear” button is pressed.
You can also use the drop-down menu marked “Add criteria” to search by different criteria, including “Edited since,” “Page Type,” “Title,” “Navigation Label,” “Status,” “Description,” or “Keywords.” Notes:
One neat trick is that you can search for pages, and then perform a batch action upon them, such as deleting them or publishing them. For example, by searching for Page Type: “BlogEntry” and Edited Since: “(whatever last Thursday was)” you can then create a quick batch action to publish all blog posts written since last Thursday.
Publishing multiple pages
To publish multiple pages, click “Batch Actions” on the top of the content pane. Each page in the page tree in the Contents pane should now have a checkbox next to it. Check all the pages you want to publish.
From the drop-down menu at the top of the contents pane, choosing “Publish” will publish the pages on the public-facing portion of the website. Setting To-Dos
To set a To-Do note, browse to the page you wish to make a note on in the Page Tree in the Contents pane on the left-hand side of the screen. In the Editing pane, click on the “To-do” tab. Type in your To-Do note, then press “Save” in the bottom right hand corner of the editing pane to save the note.